Web Application - How to
Here's a Quick guide on the main functionalities of the Pagination Web App.
The link to the web app is:
app.pagination.com
We suggest saving it in your bookmarks.
The link to the web app is:
app.pagination.com
We suggest saving it in your bookmarks.
Sign in
You should have received an email with the invite to the web app. Please follow the instructions in the email to complete the registration.----
HOME PAGE
Launch panel
Use the launch panel to start a new pagination process.
The step-by-step procedure will ask you to upload the data file (or main input file), decide static pages (if the feature is set up), or options (if the feature is set up)
The step-by-step procedure will ask you to upload the data file (or main input file), decide static pages (if the feature is set up), or options (if the feature is set up)
Latest request
You can see the latest 4 processes that have been launched (can be in progress, completed, failed)
HISTORY
You can see all processes that have been launched, divided into Running, Complete, Failed
You can filter by date (top left) and by data file name (top right)

You can filter by date (top left) and by data file name (top right)
ASSET MANAGEMENT
Here you can upload new images and pdfs used during the process.
Depending on the project set up you can have one or more asset "foldes" that can be for storing images , indesign files or other kind of files.
Spaces for images and other kind of "simple" files
Spaces for images are represented with this icon  , and can be used for storing product images, logos, tech drawings, ...
, and can be used for storing product images, logos, tech drawings, ...
Spaces for other kinds of files are represented with this icon  , and can be used to store additonal data files, or share files with the project managers
, and can be used to store additonal data files, or share files with the project managers
Here you can:
- Upload new files
- Clicking this button
- Select files
- Confirm choice and click the upload button
- Don't close the tab while the upload is in progress
- Delete files
- To delete a single file, click the trash button
- To delete multiple files select them using the checkbox on the left and click delete
- Seach files
- use the "Filter" option
Spaces for InDesign files
They are represented with this icon  , and can be used to store covers, introduction pages, terms and conditions, ...
, and can be used to store covers, introduction pages, terms and conditions, ...
Each indesign document is represented by a card. Each card is an InDesign package, where inside you can find:
- The idml file
- The Links folder
- The Fonts folder
For this reason, before uploading a new document we suggest exporting a package from InDesign, this will export all necessary files. More on this here.
Here you can:
- Upload a new document
- Click on
- Name (or tag) the version for that document. This tag can be used in the launch phase to identify the file you want to use
- Select the .idml file and links and fonts to upload
- Confirm by clicking the upload button
The system will automatically ckeck if all necessary links have been uploaded and notify the missing ones. - Don't close the tab while the upload is in progress.
- Edit an existing document
- Rename the tag
- Replace the idml or upload new links and fonts
- Explore the content of the package
PROCESS CARD
Each process launched is represented by a card.
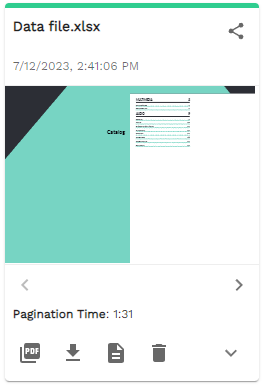
- When the process is in progress, the card is blue and shows an estimate of the remaining time.
- When the process is successfully completed, the card is green, it shows a preview of the exported document.
Buttons at the bottom allow to: View the pdf
Download the whole export, InDesign + pdf
Download the data file (or input file) of that process
Delete the request. When the process is running it stops the process, when the process is complete it deletes the request.
- When the process failed, the card is red. If the error is related to the data you can read the error message explaining it.
Otherwise, the error was caused during the process and we'll need to investigate the issue.
WARNINGS and ERRORS
When a process has been launched, automatic checks are run.
Some checks are default checks like missing headers or limit checks; some are custom checks specific to the project itself.
Warnings (orange button) are notifications of issues that do not block the progress of the process.
- Limits
Warning messages will appear if the single process surpasses row limits or the number of image limits.
They will appear also if the limits on asset storage are surpassed or if the limit on overall storage is surpassed.
Asset storage refers to the image files and indesign files or any file uploaded useful for the success of the process.
Overall storage refers to the asset files and all the exports and output files. - Custom data checks
Depending on your project, the project manager has set up some custom checks on your input file.
Errors (red button) are notifications of issues that stop the the progress of the process until the issue has been solved.
- Default data checks
When the process starts the initial phase consists of making sure that the input uploaded respects the project guideline, such as the name of the column headers or predefined valued for some fields. - Custom data checks
Depending on your project, the project manager has set up some custom checks on your input file. - Process failure
If a process fails during the pagination process for causes unrelated to the data file, exceptions, or unforeseen circumstances, the error message will be generic and a project manager will need to investigate and solve the issue.
Related Articles
How can I create a web-ready file with hyperlinks?
I need to create a web-ready PDF just one time Open Adobe InDesign File > Export. Save as type: “Adobe PDF (Interactive)”. Click Save. A dialogue box will appear containing a choice of PDF export options. The main thing you must pay attention to is ...How to Package InDesign Files
The best way to manage static files, such as covers, introduction pages, terms and conditions, is to save them in Package form. For the best results of the export, the InDesign files you upload should include Links and Document fonts. InDesign can ...How can I create a print-ready file (300 ppi images)?
I need to create a print-ready PDF just one time To create a print-ready file just once, there are two options available: Using Adobe Acrobat Pro Using Adobe InDesign Adobe Acrobat Pro If you have installed Acrobat Pro, follow these steps: Open the ...How can I do a bulk file upload/download in Pagination?
If you are going to make a bulk file upload or download in Pagination, the first things you need are the Access Key ID and Secret Access Key. Send an email to support@pagination.com to request them. Once you have them, you can use Cyberduck ...